PROPOSITIONS
Une proposition d’achat vous permet d'acquérir des nouveaux documents pour les intégrer dans votre fonds.
Depuis le module Acquisition, cliquez sur propositions.
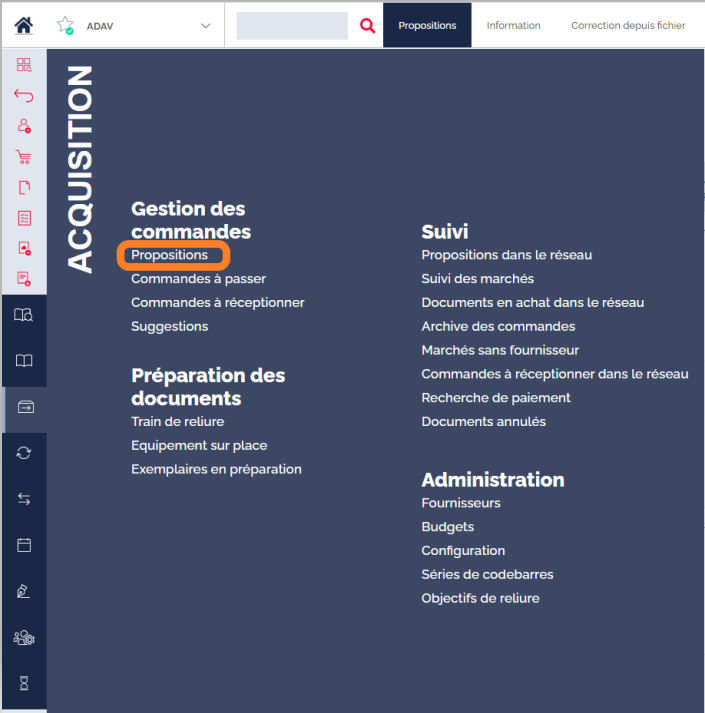
Cliquez sur "nouvelle liste" pour ajouter une nouvelle proposition.
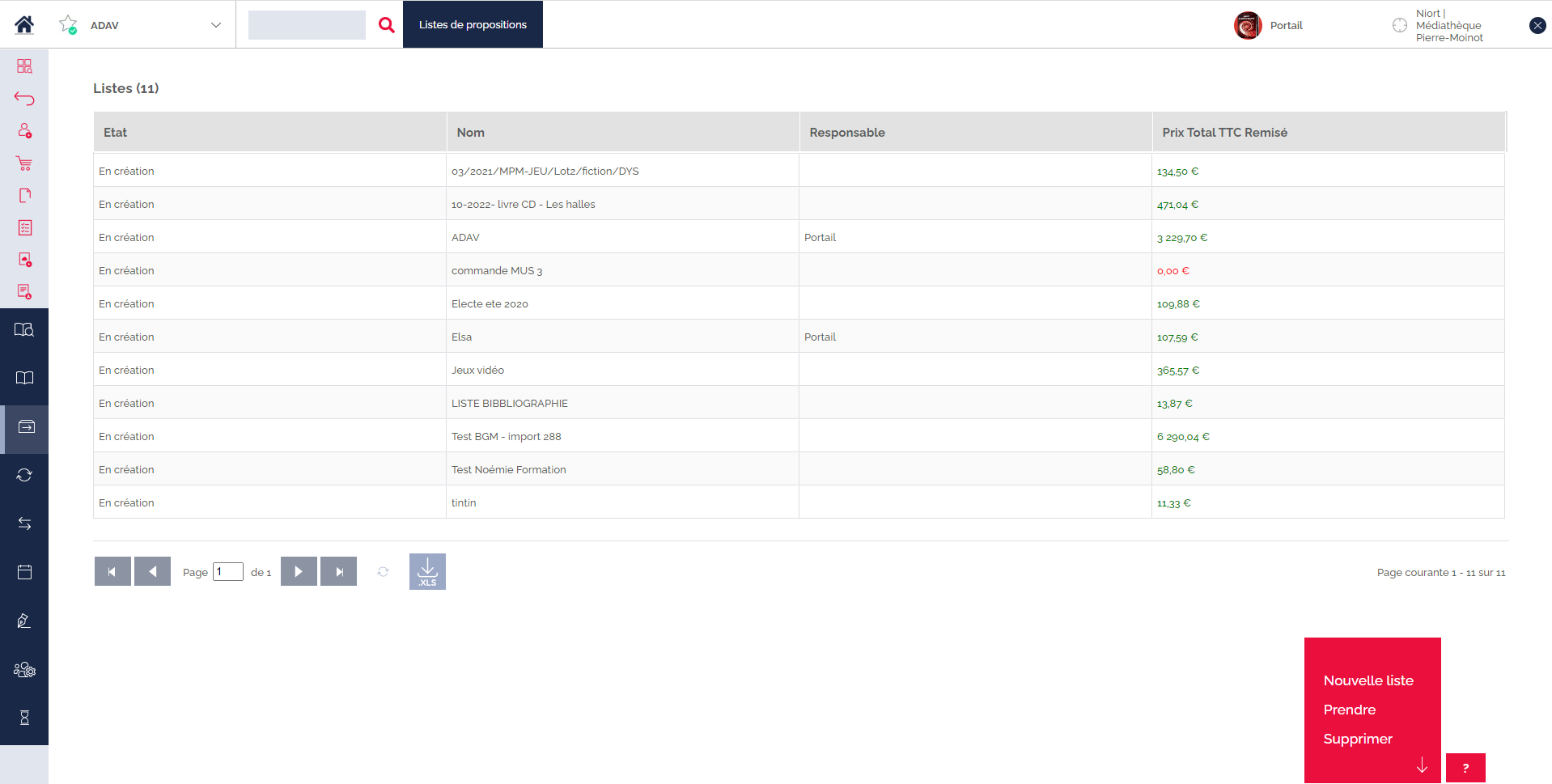
Un formulaire à compléter (dont certains champs sont obligatoires) s'affiche pour créer votre nouvelle proposition.
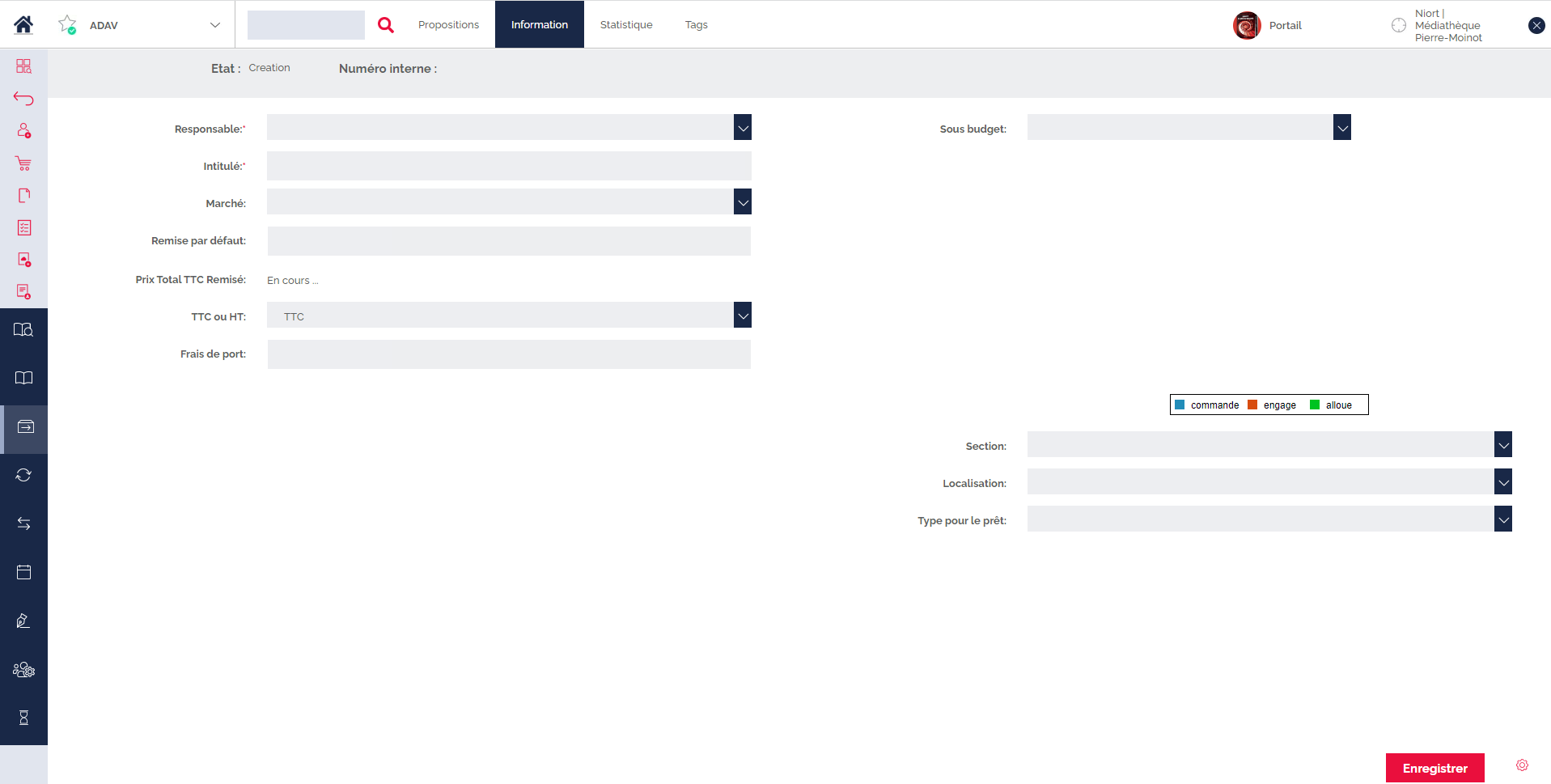
Définition des champs à remplir :
- État : Vous informe de l'état de votre proposition, exemple, en création.
- Responsable : par défaut, c’est vous. Il y a tout de même la possibilité de sélectionner un autre responsable dans la liste déroulante.
- Intitulé : dates - Domaine d’acquisition – Initiales de l’acquéreur Exemple : 2016-11 – 000 – XY (La forme est à respecter
- Marché : choisir le marché correspondant dans le menu déroulant
- Remise par défaut : ne pas remplir. Le marché comporte déjà cette information.
Ne pas modifier les lignes « TTC ou HT» et « Frais de port ». Le marché comporte déjà ces informations.
- Sous–Budget : sélectionner le budget correspondant.
- Section : choisir parmi la liste pré paramétrée.
- Localisation : renseigner la localisation selon la configuration de votre bibliothèque. Ex :1er étage…
- Type pour le prêt : sélectionner dans la liste déroulante le type de document correspondant
Cliquez sur [Enregistrer] pour créer votre panier de proposition.
Votre proposition est créée, vous êtes redirigé sur l'onglet "Propositions" reprenant le contenu de votre panier.
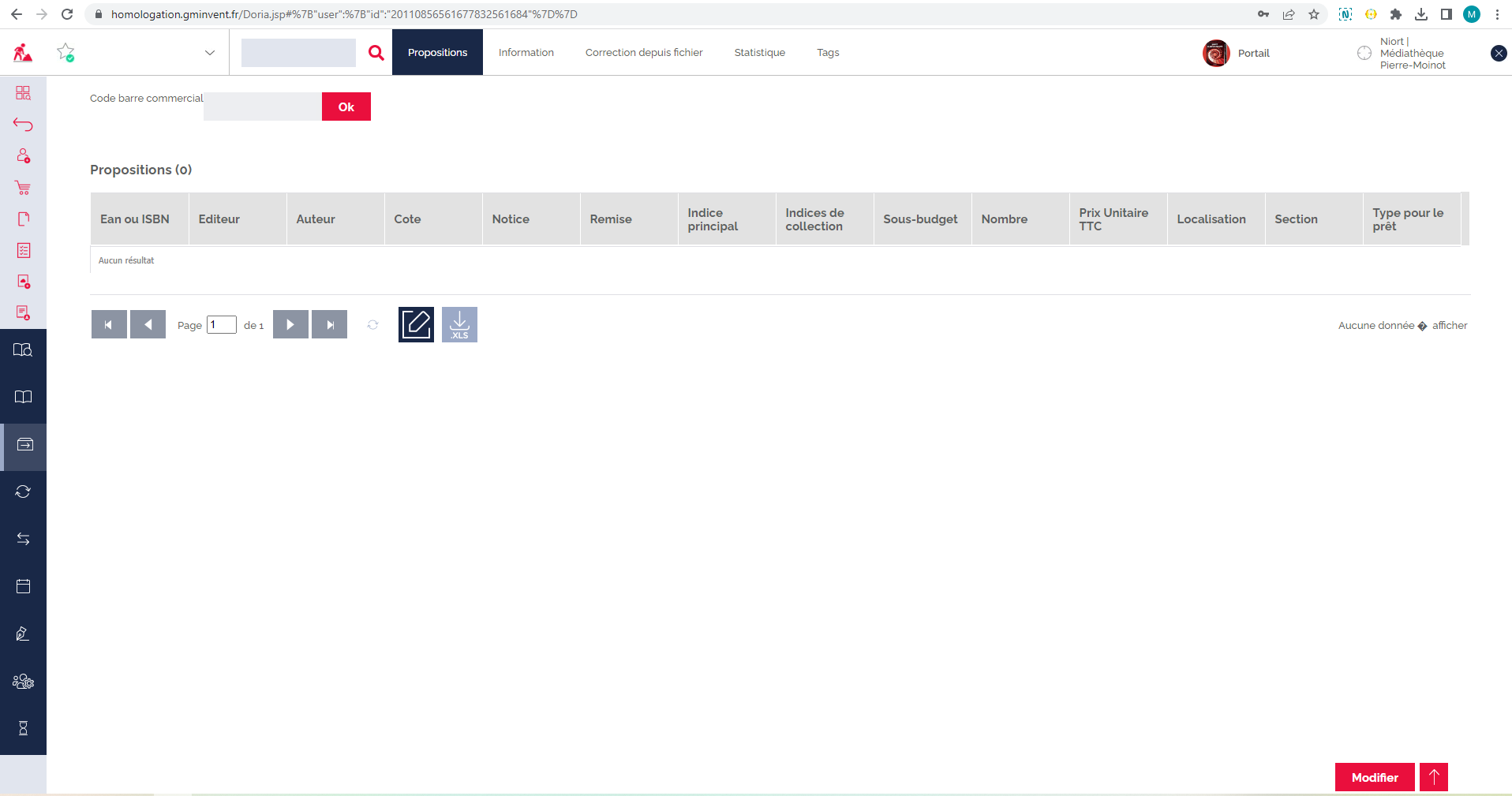
L'affichage des colonnes de votre panier de proposition est paramétrable, passez la souris sur la ligne en entête de la colonne pour faire apparaître une flèche bleue. Cliquez sur la flèche bleue pour dérouler la liste des colonnes disponibles, les possibilités de tri (croissant/décroissant) et le filtre par terme. L'affichage des colonnes se fait par simple coche de la case correspondante.
NB : la colonne "Présent dans le fonds ?" vous indiquera si : "OUI" le document est déjà présent dans votre fonds ou s'il est déjà présent dans un autre "Panier de commande". En affichant les termes "OUI" ou "Panier de commande" en toutes lettres dans la colonne.
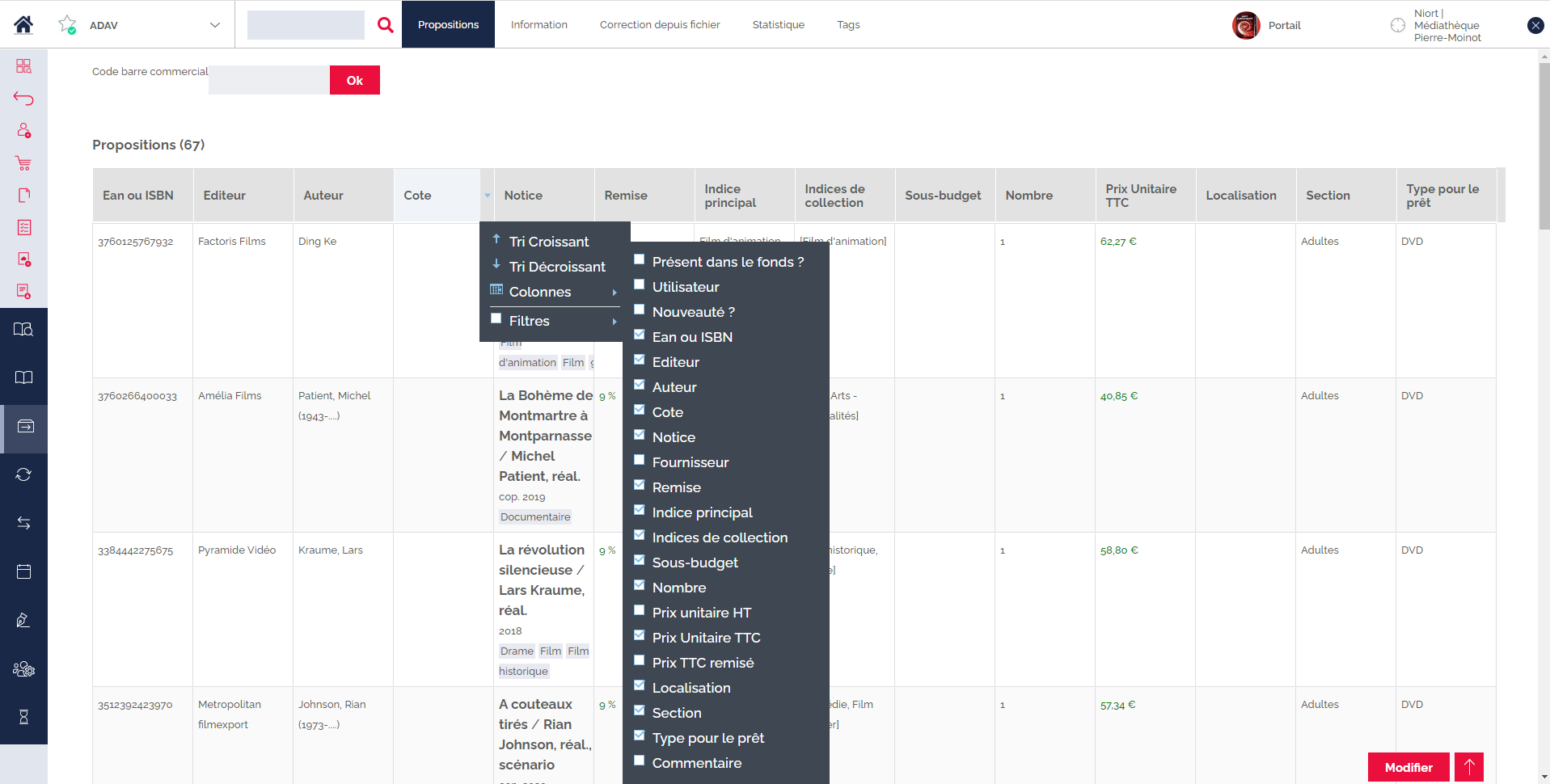
Chaque ligne de votre panier de proposition pourra comporter les informations suivantes (dont certaines sont dès cette étape obligatoires) :
- Notice rattachée
- TVA
- Fournisseur
- Prix
- Indices de collection
- Cote
- Section
- Localisation
- Type pour le prêt
- Niveau
- Sous-budget
- Commentaire
- Code équipement
- Editeur
- Auteur
- Ean/ISBN
- Nouveauté
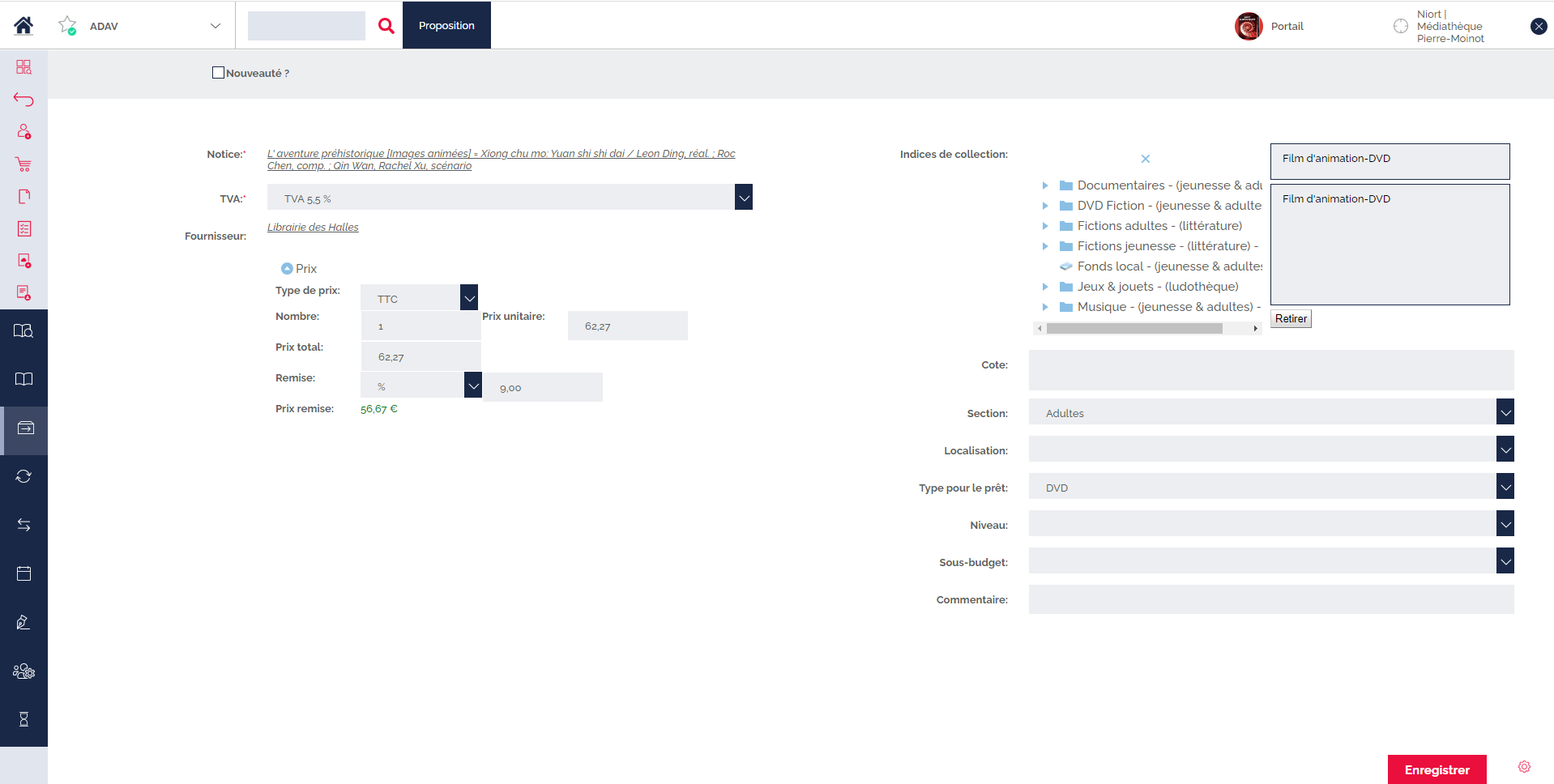
Voici plusieurs méthodes pour intégrer des notices.
- Via la barre rapide BGM
Récupérez une notice présente dans le réservoir de données de la plateforme BGM pour l'intégrer dans une proposition.
Indiquez l'EAN dans la barre rapide, et visualisez la notice correspondante si celle-ci est présente dans votre base de données.
En procédant ainsi vous visualisez bien évidement les notices déjà présentes dans votre fonds, mais aussi celles qui ne le sont pas.
S'affichent donc :
- Les notices présentent dans votre fonds
- Les notices BnF et Sudoc
- Les notices des utilisateurs de BGM qui autorisent le partage de leurs données et dont vous acceptez la visualisation
- Les notices de vos fournisseurs intégrées dans BGM selon vos abonnements (Comme ORB, Dilicom, IndexPresse, ADAV, Gam, RDM video, Colaco, Wikiludo)
Cliquez sur le bouton d'action [Mettre dans le panier] pour ajouter la notice visualisée à votre panier de proposition (visible en haut à gauche au niveau de l'étoile verte). Cette notice pourra dès lors être modifiée.
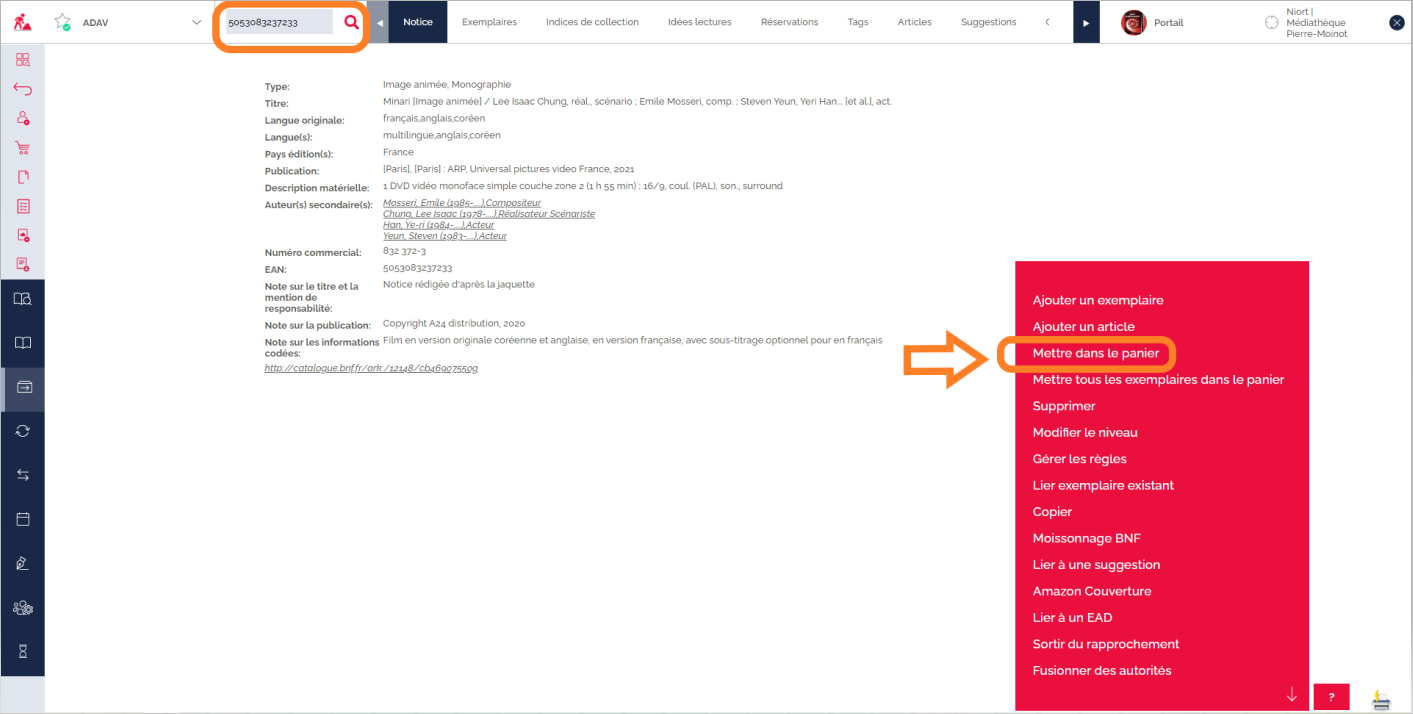
- Utiliser l’extension pour récupérer des notices sur le site internet de votre libraire
Cliquez sur lien ci-dessous pour accédez à l'aide sur l'extension :
- Méthode depuis le Z39.50:
Récupérer une notice pour l'intégrer dans une proposition.
Depuis la page fournisseur choisissez un livre, allez sur la fiche technique en bas de page.
Récupérez ISBN : 979-10-94306-06-2 puis, collez le dans Identifiant.
Terminez par Rechercher.
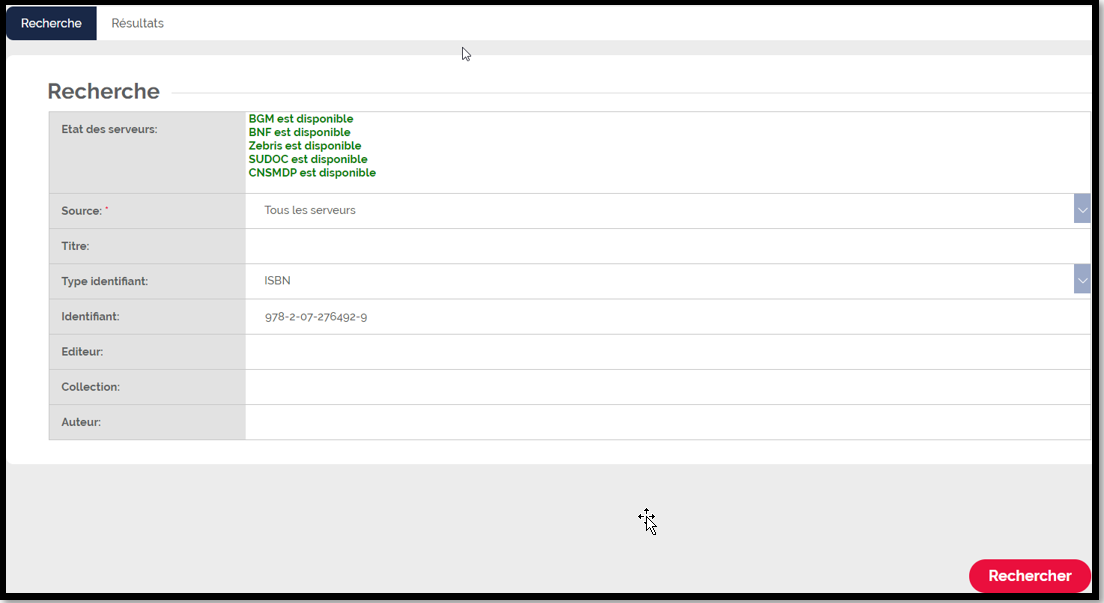
Voici votre résultat.
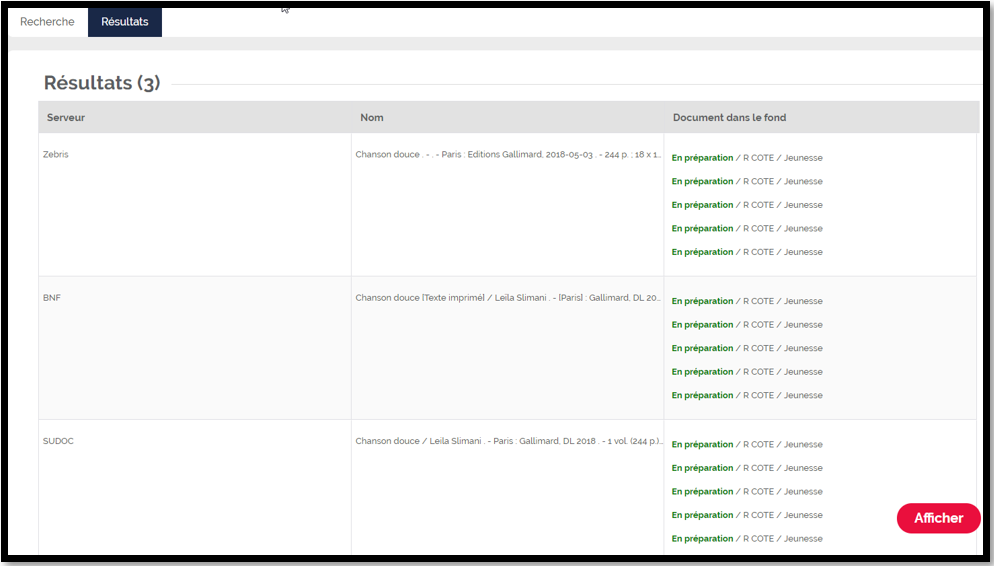
Double cliquez sur la notice, ou sélectionnez une fois, puis cliquez sur Afficher.
Puis, ajoutez la notice dans le panier.
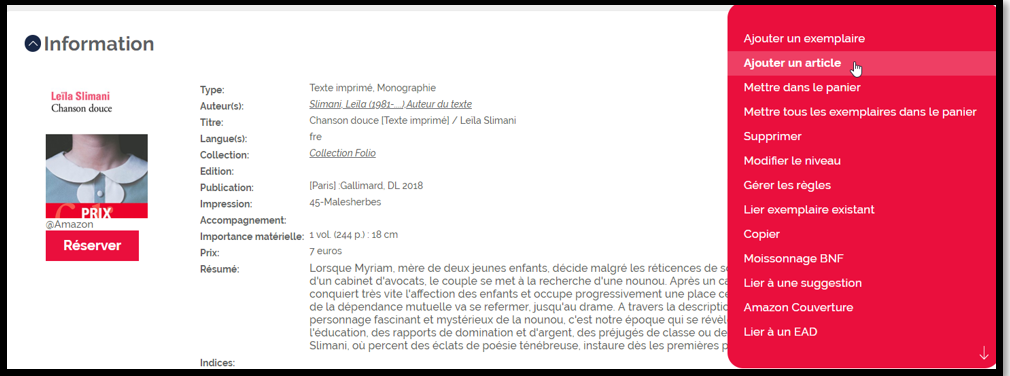
Allez sur votre panier, vous verrez la notice dans votre proposition.
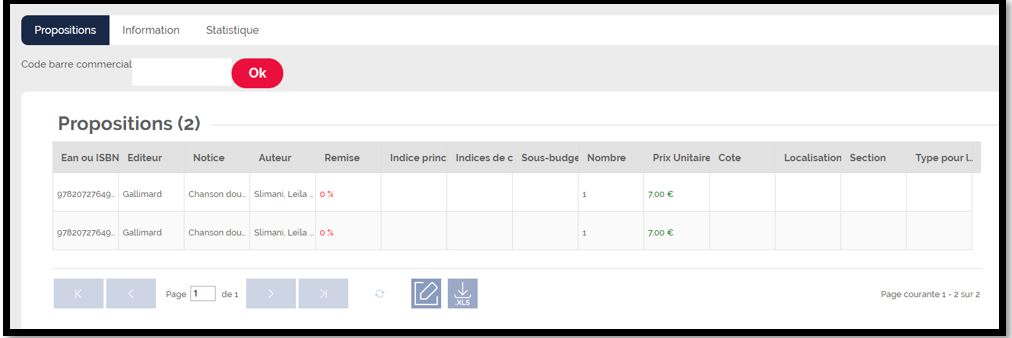
Valider une proposition
Rendez-vous sur la liste de propositions, et ouvrez votre proposition.
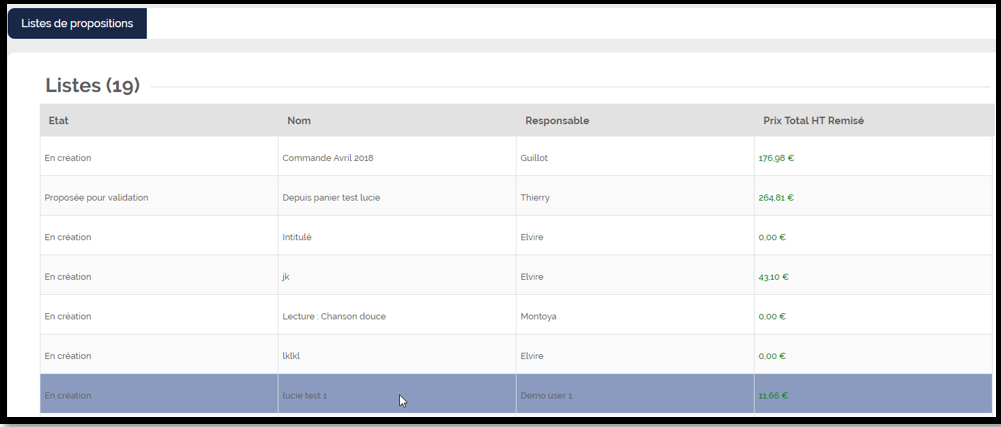
Voici vos notices dans l'onglet propositions.
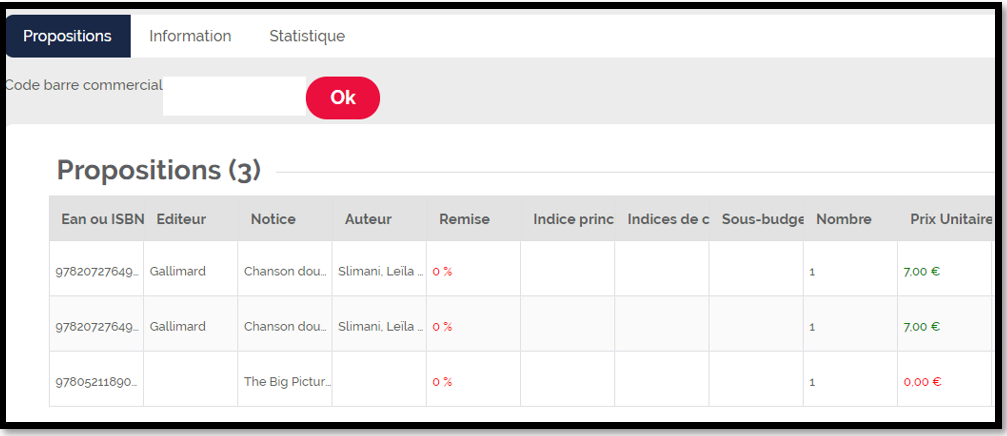
Cliquez sur l’onglet information.
Vous pouvez soit demander la validation de votre commande/soit passer directement commande si vous êtes habilité à le faire.
Cliquez sur passer commande.
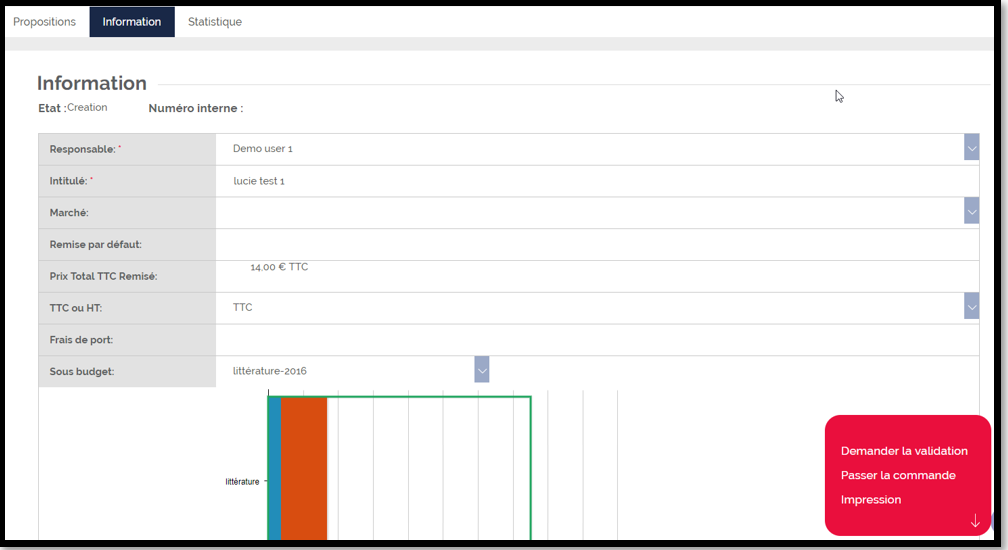
Et votre commande se trouvera dans l'onglet commande à passer.

Créé avec HelpNDoc Personal Edition: Outil de création d'aide complet