DOCUMENTS
1. Recherche
La recherche par documents est une recherche sur les exemplaires de votre fonds.
Si vous ne remplissez aucun champ l'ensemble des exemplaires apparaîtrons.
De multiples champs (détaillés ci-dessous) vous permettent de filtrer votre recherche.
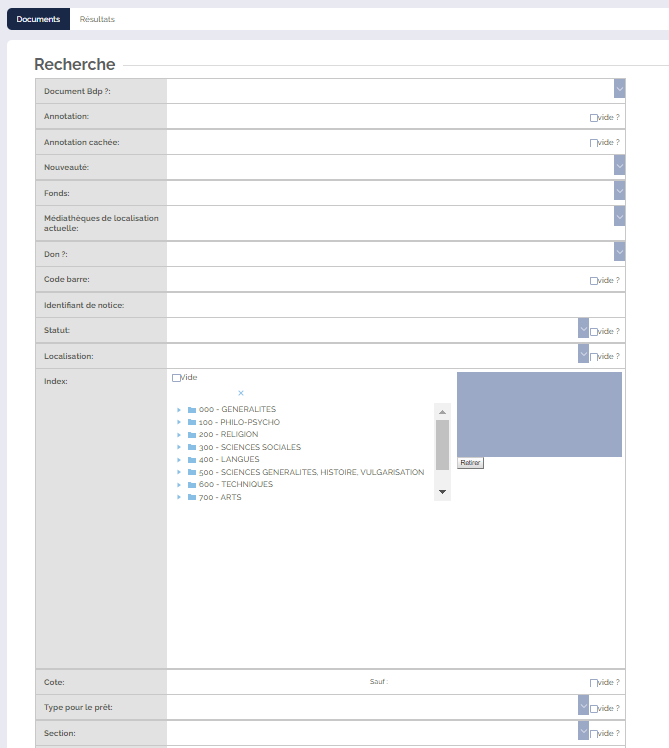
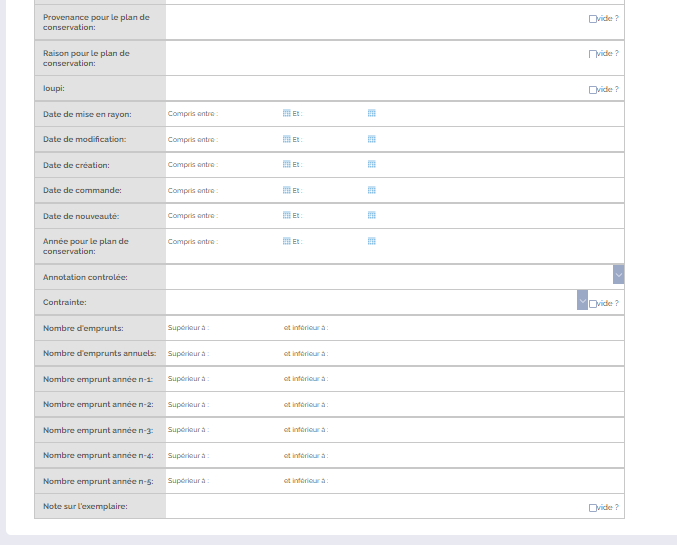
Définitions des champs à remplir
Document Bdp : Provenance Oui ou Non.
Annotation : Information sur le document cochez la case "vide" si vous recherchez les documents sans annotation.
Annotation cachée: Information sur le document cachée pour l'usager.
Nouveauté : Oui ou Non
Fonds : Pour les réseaux choix du fonds
Médiathèque de localisation actuelle: Pour les réseaux choix de l'emplacement
Don : Donation de livres par un organisme extérieur choisir Oui ou Non
Code barre : de l’exemplaire, si vous cochez la case "vide" vous aurez les exemplaires sans code barre
Identifiant de notice : EAN.
Statut : de l'exemplaire (ex : disponible, en prêt, en commande…)
Localisation : indique où se trouve votre document dans la médiathèque
Index : Classification, faite glisser l'index choisi dans la colonne bleue
Cote : de vos exemplaires (code rayonnage)
Type pour le prêt : le type de votre document
Section : Adulte, jeunesse …
Provenance pour le plan de conservation : programme
Raison pour le plan de conservation : la raison du programme
Loupi : note sur le document
Champs date : cliquez sur le calendrier
Annotation contrôlée : Information d'alerte notée sur le document
Contrainte : contraintes sur l'âge de l'usager pour le prêt
Champs nombre d'emprunt : Compris entre <et>
Astuces : pour vos recherches, vous pouvez intégrer le caractère " % " ou " * " collé à votre mot afin d'étendre la recherche si vous ne connaissez pas l'orthographe de votre mot. Cette astuce est aussi valable pour les cotes.
Sur la page de Résultats de votre recherche double cliquez sur l'exemplaire pour voir le détail.
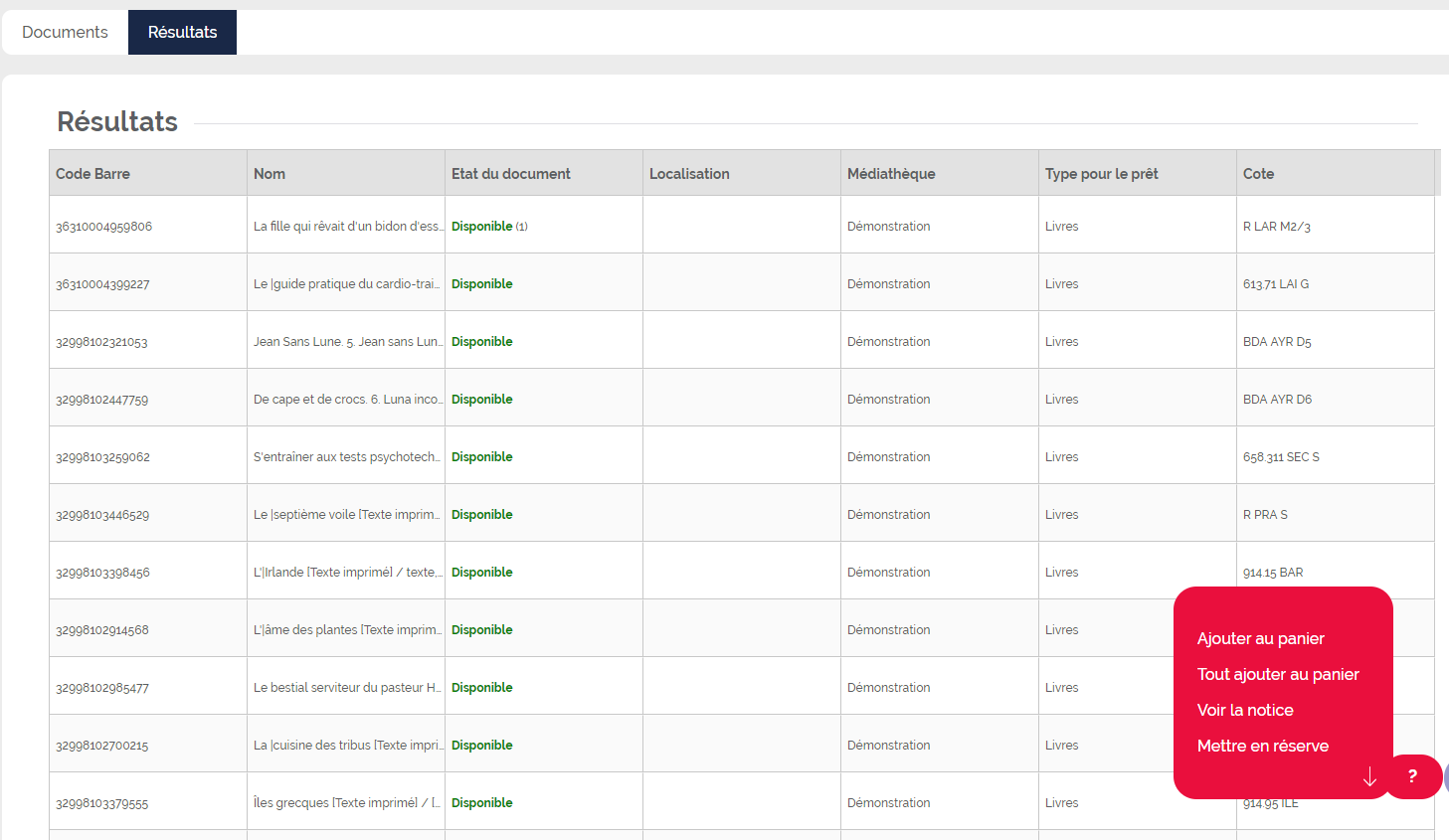
L'exemplaire en détail :
Vous pouvez y apporter les modifications souhaitées, puis Enregistrer.
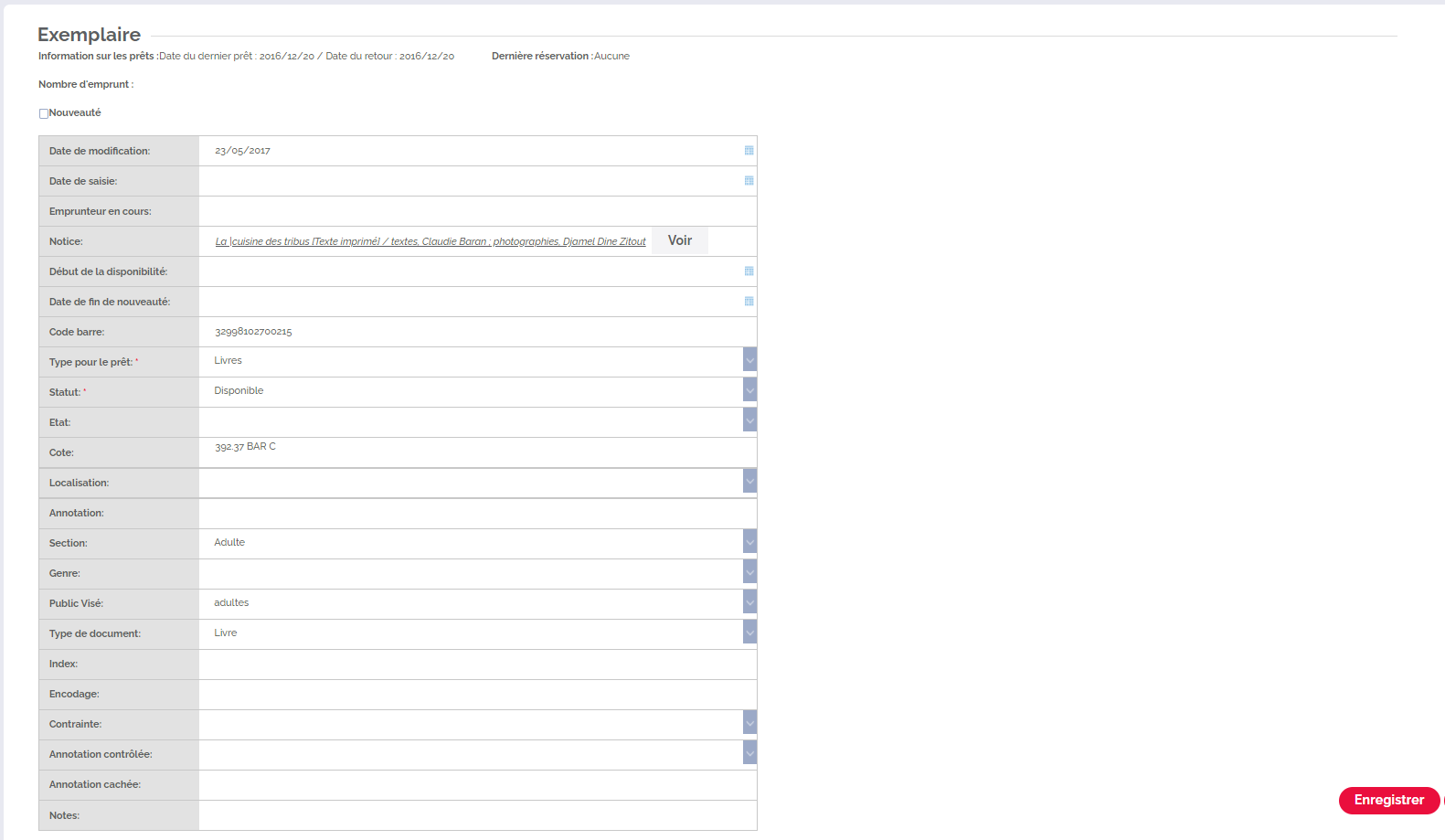
Les actions possibles sur votre exemplaire
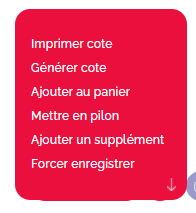
Enregistrer : Enregistrez les modifications apportées
Imprimer cote : Un fichier s’ouvre avec le numéro de la cote si vous souhaitez l’imprimer
Générer cote : Un fichier PDF est généré
Ajouter au panier : L'exemplaire s'ajoute au panier en vert dans le menu de gauche
Mettre en pilon : Suppression de votre exemplaire
Ajouter un supplément : Pour un bulletin
Forcer enregistrer : Permet de forcer votre modification
Détails des onglets
Historique

Cet onglet vous permet de voir l'historique des prêts de l'exemplaire, et accédez rapidement à l'usager ayant emprunter le document.
Information BDP

Informations de la BDP sur l'exemplaire.
Historique de Transfert

Pour les réseaux.
Cycle de vie

Un graphique sous forme de camembert vous informe les évènements de votre exemplaire.
Panier

Consultez les paniers dans lesquels est ajouté l'exemplaire.
2. Fonds flottant
Une case sur l'exemplaire vous permet d'attribuer le document au fonds flottant. Pour les réseaux qui souhaitent qu'un document retourné dans n'importe quel point du réseau par le lecteur reste dans ce point (et donc ne soit pas signalé à transférer vers la bibliothèque du fonds d'appartenance).
Cette case à cocher/décocher est disponible dans l'entête grisée de l'exemplaire. En cochant la case, votre exemplaire appartient à présent à la collection flottante du réseau.
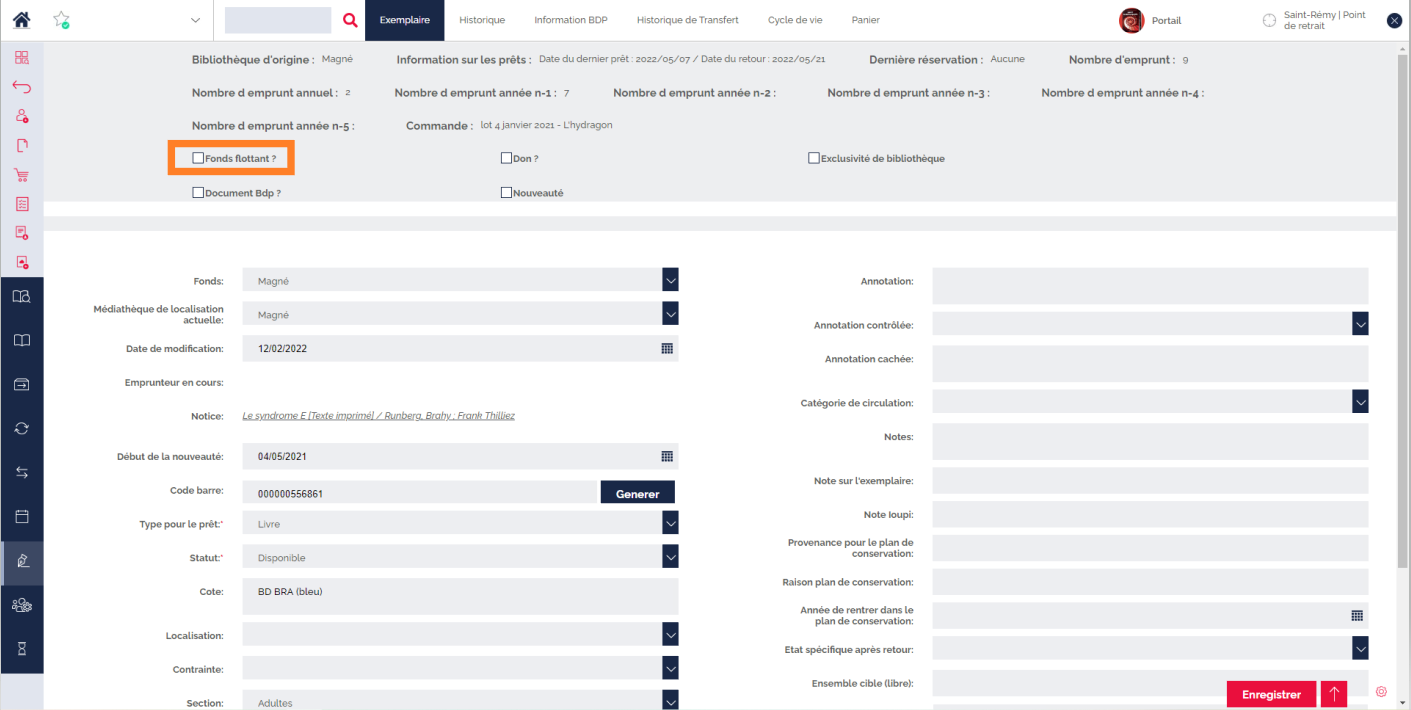
Cette action est également disponible par panier pour une application massive. Une fois votre panier d'exemplaires constitué, cliquez sur l'action de [Modifier les documents pointés], puis sélectionnez dans le menu déroulant [Oui], et enfin cliquez sur [Enregistrer].
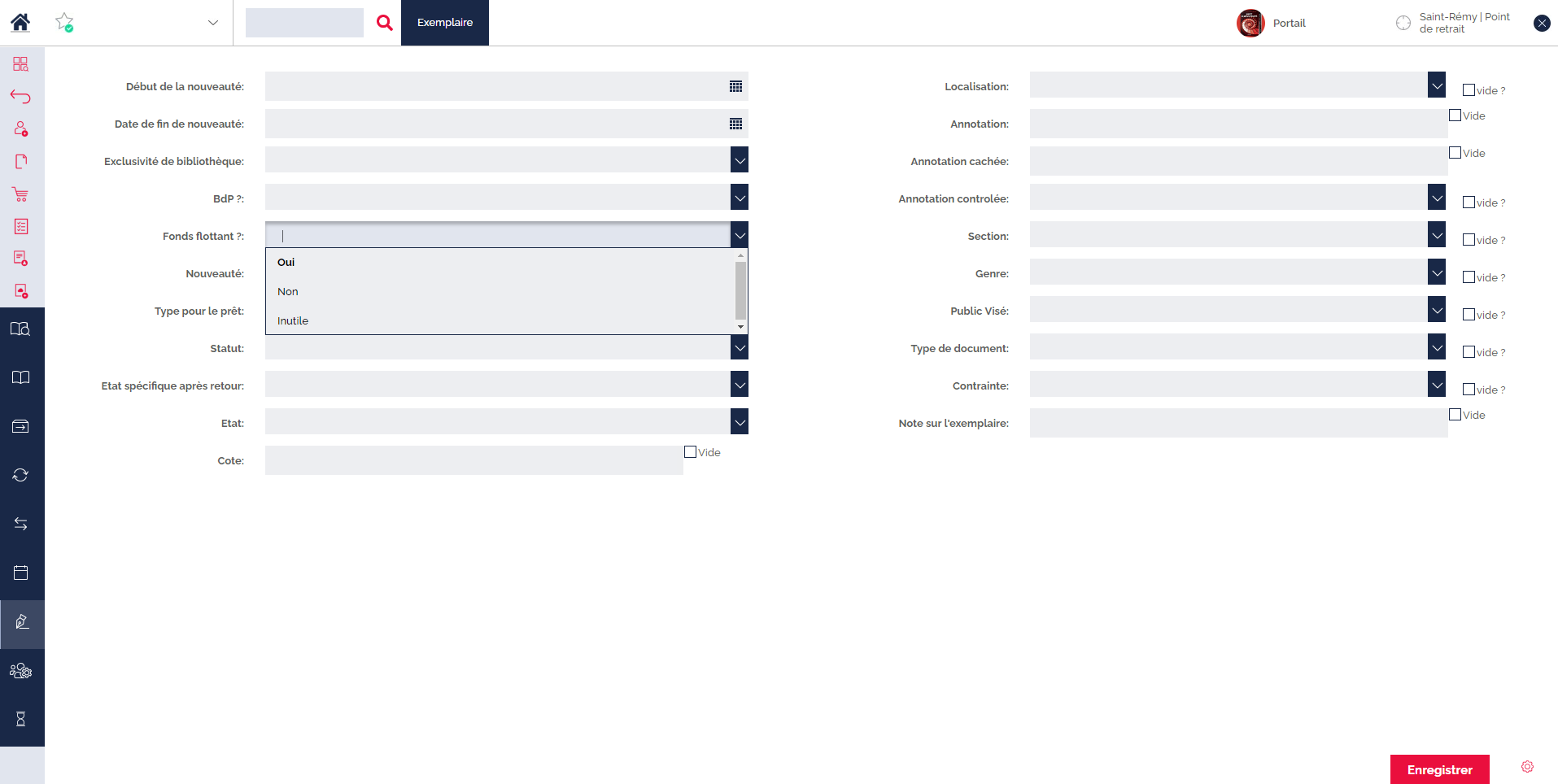
Cette action est également disponible au niveau de la localisation, accessible par le menu d'administration, que nous vous présentons ici.
Créé avec HelpNDoc Personal Edition: Qu'est-ce qu'un outil de création d'aide ?